Surgical History Section
athenaOne for Hospitals & Health Systems
The Surgical History subsection appears in the History section of the patient chart. Use this section to view and record the patient's surgical history.
The Surgical History subsection appears in the History section of the patient chart. Use this section to view and record the patient's surgical history.
At the top of the History section, click the Go to menu  and select Surgical History.
and select Surgical History.
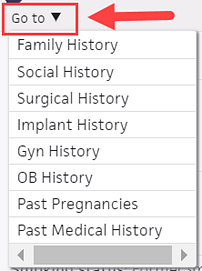
- At the top of the History section, click the Go to menu
 and select Surgical History.
and select Surgical History. - Click the plus icon
 to add a Surgical History item.
to add a Surgical History item. - Enter at least three letters to display a list of surgical procedures.
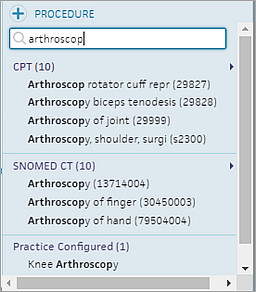
CPT-backed procedures are listed first, followed by SNOMED-backed procedures, and then by procedures that you configured on the Surgical History Questions page. - Surgery Date — Enter the surgery date.
- Laterality — Select the laterality: Left, Right, or Bilateral.
This field appears only when you select a SNOMED-backed procedure that requires laterality. - To add a note about the surgery, click the Note icon
 , then enter the note.
, then enter the note. - Click Add.
- At the top of the History section, click the Go to menu
 and select Surgical History.
and select Surgical History. - Click the plus icon
 to add a Surgical History item.
to add a Surgical History item. - Enter at least three letters to display a list of surgical procedures.
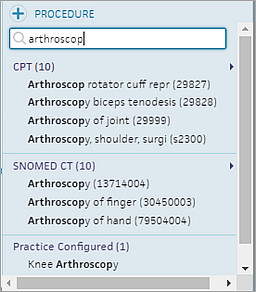
CPT-backed procedures are listed first, followed by SNOMED-backed procedures, and then by procedures that you configured on the Surgical History Questions page. - Surgery Date — Enter the surgery or procedure date.
- Laterality — Select the laterality: Left, Right, or Bilateral.
This field appears only when you select a SNOMED-backed procedure that requires laterality. - To add a note about the surgery or procedure, click the Note icon
 , then enter the note.
, then enter the note. - Click Add Another.
The procedure or surgery appears under Surgical History, and a new form appears with the name of the procedure or surgery populated. - Record the date for the second procedure or surgery and add a note, if appropriate.
- Repeat steps 7 and 8 until you record all past instances of this procedure or surgery.
- Click Add.
Tip: If you accidentally click the Add Another button, you can click outside the form to close the form.
- At the top of the History section, click the Go to menu
 and select Surgical History.
and select Surgical History. - Click an item in the list to expand and view the details.
- Edit the fields as needed.
- Click the X icon
 to delete the item.
to delete the item. - Click the expanded view to close the item details.